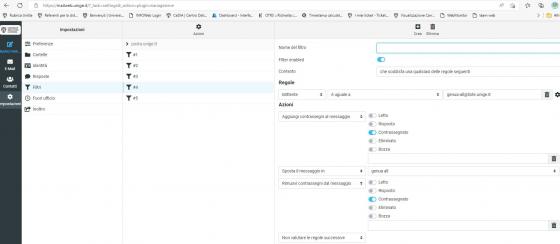La nuova webmail Roundcube ha sostituito le più vecchie webmail Horde che verranno definitivamente abbandonate in quanto non garantiscono uno standard di sicurezza adeguato. Da oggi è l’interfaccia predefinita per le caselle di servizio e le caselle non ancora migrate sul sistema Office365-Unige. Sono riportate in queste poche pagine alcune guide per le operazioni di base.
Accesso
Per accedere è necessario andare alla pagina e accedere con le proprie credenziali UniGePASS.
Chiusura della sessione
Una volta terminato il proprio lavoro con la Webmail è suggerito uscire dalla sezione premendo "Esci" in basso a sinistra.
Come visualizzare i messaggi
Fare clic sul simbolo della busta E-Mail presente sulla barra Menù a sinistra, verrà così mostrato l'elenco delle cartelle della tua casella di posta elettronica. Fare clic sulle singole cartelle per visualizzare l’elenco dei messaggi presenti nella cartella selezionata, per esempio la cartella Posta in arrivo:
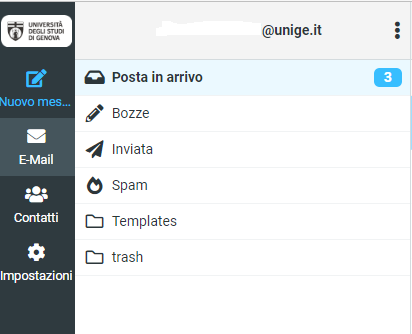
Come inserire una Firma
Cliccare il pulsante in basso a sinistra per visualizzare le Impostazioni; cliccare Identità e il proprio riferimento (come visualizzato nella immagine sottostante). Inserire la firma e poi Salva.
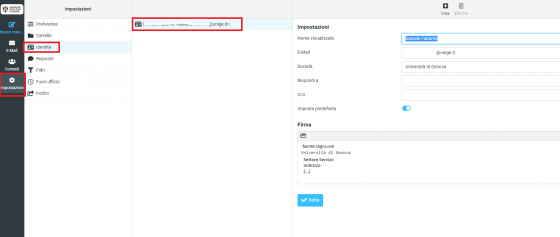
Se si attiva Imposta predefinita la firma verrà inserita ogni volta si creerà un nuovo messaggio.
In caso contrario si dovrà inserire solo quando si crederà opportuno cliccando Firma che si trova in alto al centro durante la composizione di un nuovo messaggio.
Come scrivere un messaggio
Fare clic su Nuovo messaggio presente sulla barra dei menù a sinistra.
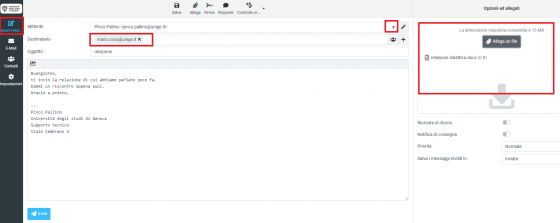
Scrivere il destinarlo nel campo. Per inserire l’indirizzo del destinatario si possono digitare i primi 3 caratteri per iniziare ad avere l'elenco degli indirizzi del personale Unige contenenti le lettere digitate. Selezionare l'e-mail interessata se presente in elenco, altrimenti continuare a digitare l'indirizzo. L’autocomposizione pesca da tutti i gruppi presenti in rubrica, compreso quello degli indirizzi dei dipendenti Unige. Per inserire un indirizzo in Cc o in Ccn, fare clic sul " + " accanto al Destinatario: Se i destinatari sono più di uno separare gli indirizzi con ;
Per aggiungere un indirizzo in una delle Rubriche personali si può cliccare sul simbolo dei contatti posizionato accanto al + -> Aggiungi contatti e fare clic su Inserisci:
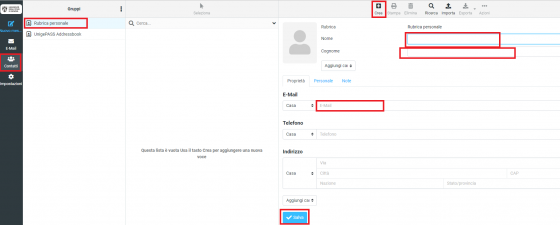
Per aggiungere un allegato cliccare al centro in alto il simbolo della graffetta oppure in alto a destra cliccare "Allega un file". E’ possibile anche trascinare il/i file nello spazio posto a destra della composizione messaggio. Se il totale degli allegati o del singolo allegato supera i 15 MB si consiglia di utilizzare il servizio Filesender
Interfaccia orizzontale
E' stata inserita l'interfaccia orizzontale, attivabile se si desidera seguendo il percorso impostazioni>interfaccia utente>sostituire "Elastic" con "Larry">salva. Una volta attiva si possono fare altre personalizzazione di layout dall'ingranaggio in alto a sinistra sopra l'elenco dei messaggi.
Come controllare lo spazio occupato (QUOTA) della casella di posta
Sulla barra dei menù laterale sinistra in basso viene visualizzata la percentuale di occupazione di spazio della propria casella di posta. Passando il puntatore del mouse sulla percentuale di quota indicata, verrà visualizzato lo spazio di occupazione effettivo.
Come visualizzare tutti i messaggi presenti nel server della posta o cartelle non visibili
Per scegliere quali cartelle visualizzare su webmail cliccare su Impostazioni nella prima colonna successivamente sulla voce Cartelle nella seconda colonna.
Verrà quindi visualizzata una lista gerarchica di cartelle presenti nella propria casella. I messaggi in arrivo compaiono sempre nella cartella “Posta in arrivo”. Sono presenti alcune cartelle speciali utilizzate dal sistema per salvare i messaggi inviati (Inviata) o eliminati (Cestino) o classificati come SPAM (Spam) e le bozze ancora da inviare (Bozze). Le cartelle visibili nella webmail che hanno l’interruttore attivato si dicono sottoscritte. Se non vedete tutti i messaggi è probabile che dobbiate sottoscrivere qualche cartella attivandola col relativo cursore.
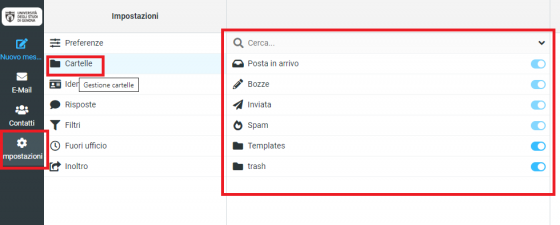
Come impostare le cartelle predefinite per posta inviata bozze e cestino
Se desiderate cambiare le impostazioni predefinite per scegliere per esempio quale cartella deve salvare la posta inviata dovete usare il menù “cartelle speciali” Il percorso per accedere è impostazioni>preferenze>cartelle speciali
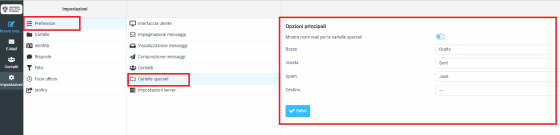
Sulla destra è possibile scegliere per la posta inviata, bozze e cestino la cartella del server che si desidera usare. Per esempio, se nel tempo si sono usati diversi sistemi di posta è possibile che la cartella in cui sono contenuti i messaggi di posta inviata sia per esempio sent mail o sent1. Consigliamo di sottoscrivere tutte le cartelle come spiegato nel menù precedente e verificare quale deve essere la cartella della posta inviata e poi modificarla come spiegato qui, se necessario.
Filtri posta
Nella sezione Impostazioni sono presenti le classiche funzioni delle webmail per creare un filtro antispam, fuori ufficio, inoltro e regole personalizzate.
Attivare gruppo di filtri
Per gestire i filtri di posta segui il percorso interno della webmail >impostazioni>filtri
Sotto la dicitura Azioni sono disponibili i gruppi di filtri che il sistema trova nel server. Attenzione solo il gruppo di filtri che risulta evidenziato è attivo. Per prima cosa quindi bisogna attivare il gruppo di filtri che si desidera usare se non è quello corretto:
- Selezionare il gruppo di filtri cliccandoci sopra
- Cliccare azioni in alto
- Scegliere il comando abilita gruppo di filtri
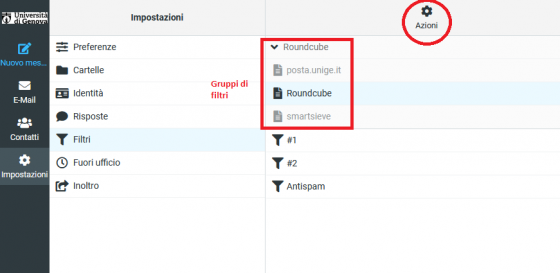
L'unico requisito necessario è che alla fine sia attivato il gruppo di filtri che si vuole utilizzare e al suo interno ci sia la regoala antispam che si riconosce in quanto inizia con la dicitura se "Xspam-Level"
Gestione eventuali filtri precedenti e attivazione filtro antispam
- Se in precedenza avevate dei filtri già attivi vengono mantenuti con l’unico inconveniente che i nomi delle regole si perdono e al loro posto viene inserito un numero progressivo. Non importa quale versione di webmail utilizzavate in precedenza quelle che vedete sono le regole che avevate attive e che vengono mantenute. Non facendo niente quindi rimangono attivi i filtri eventualmente presenti. Assicurarsi sempre che sia presente il filtro antispam che è una regola che inizia con Se x-spam level
- Se nel gruppo di filtri attivati non è presente un filtro antispam, si rimane sprovvisti di filtro antispam perché il sistema lo crea nel gruppo roundcube. In questo caso è necessario attivare il gruppo roundcube (vedi istruzioni al paragrafo precedente) e ricreare eventualmente altri filtri se necessario
- Per chi ha una casella nuova o non ha mai impostato filtri dal vecchio sistema Il filtro antispam si crea in automatico come filtro del gruppo di filtri Roundcube, semplicemente aprendo la pagina di configurazione dei filtri, mostrata nella foto sopra
- Per ripartire da zero è possibile cancellare tutti i gruppi di filtri, uscire dalla webmail e ritornare nella pagina di configurazione dei filtri. Il sistema esegue la procedura indicata al punto 3. I comandi per fare queste operazioni sono disponibili nel pulsante azioni
Personalizzazione filtro antispam
La regola si presenta nella forma seguente:
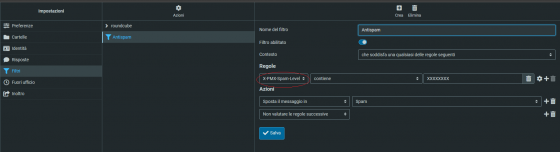
Il numero di x indica la percentuale di spam che fa attivare la regola. Per esempio se ci sono sei X, i messaggi che al 60% sono considerati spam, vengono inviati nella cartella spam. Se il filtro è poco efficace conviene diminuire il numero di X. L'impostazione di default che va bene nella maggioranza di casi è 6. Consigliamo di rimanere nel range tra 5 e 8 X.
Fare attenzione alla casella in cui va a finire lo spam. Se corrisponde alla "posta in arrivo" il filtro è inutile.
Filtro fuori ufficio
- Inserire l’Oggetto e il Testo del Messaggio di risposta automatica
- Selezionare la Data e ora inizio (*) (= o maggiore dell'orario in cui si imposta la vacation) e la Data e ora fine del periodo in cui la risposta automatica sarà inviata a chi vi scriverà
- Accendere il cursore Filter enable
- Fare clic su Salva
Nota: Fare un test inviando un messaggio al vostro indirizzo per verificare che le impostazioni siano quelle effettivamente desiderate
Filtro inoltro
Il filtro permette di reindirizzare la posta in arrivo ad un altro indirizzo di posta. È sufficiente usare il percorso impostazioni>filtri>inoltro attivare la regola e salvare.
Se si imposta “invia copia a ” una copia dei messaggi rimarrà sul server, in questo caso fare attenzione che non si riempia lo spazio a disposizione. Se si imposta “Ridireziona a” i messaggi andranno solo all’indirizzo di posta indicato senza essere mantenuti nel server.
Di default si può attivare un inoltro verso un solo indirizzo di posta elettronica. Se si intende aggiungere un inoltro multiplo bisogna impostare il primo e poi dal percorso impostazioni>filtri>inoltro cliccando su "+" se ne possono aggiungere altri impostando la stessa regola "invia copia a"
Come le altre regole si può disabilitare o eliminare in totale autonomia.
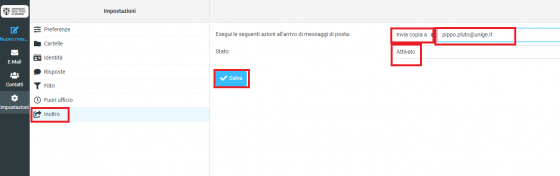

Come Filtrare i messaggi da Posta in arrivo e spostarli in altre cartelle
Cliccare su Impostazioni dal menù nella prima colonna e successivamente sulla voce Filtri nella seconda colonna.
- Seleziona e scegli come filtrare il messaggio, da un particolare indirizzo sulla Posta in arrivo Da o con Oggetto contenete una particolare composizione di parole; etc)
- Seleziona la cartella “Sposta dalla cartella: Posta in arrivo”
- Seleziona la cartella dove vuoi venga spostato il messaggio “Sposta in: …..”
Al termine fai clic su Salva
Nell’ esempio un filtro della posta in arrivo che manda i messaggi provenienti da genua all nella cartella Genua-all