Istruzioni per accesso alla VPN
Installazione metodo automatico metodo manuale
Registrazione su Intune
Connessione Desktop remoto da Windows a Windows
Connessione Desktop remoto da Mac a Windows
Connessione VPN da Mac a Mac
N.B: Le seguenti indicazioni su Forticlient non si applicano al DIBRIS. Se fai parte del Dipartimento non devi utilizzare Forticlient. Per informazioni e assistenza è possibile scrivere ad assistenza@dibris.unige.it
Istruzioni per richiedere la VPN
L'accesso alla VPN è previsto per i dipendenti che ne abbiano fatto motivata richiesta preventiva o risultino iscritti nel registro del lavoro agile o telelavoro. Se la richiesta non è mai stata fatta seguire le istruzioni alla pagina seguente per chiedere l'abilitazione.
Installazione di Forticlient per accedere alla VPN
Metodo Automatico con autoconfigurazione dal portale aziendale
L'Ateneo ha configurato un portale da cui gli utenti possono scaricare le app, messe a disposizione dall'Area ICT e installarle senza diritti amministrativi. Puoi aprire o verificare se hai già il portale aziendale scrivendo nella casella di ricerca di windows "portale aziendale" o "Company portal" e, se non presente, la possibilità di installarlo dal link portale aziendale.
Forticlient già configurato è disponibile nella scheda app con nome "Forticlient 7". Questo pacchetto installa automaticamente tutto ciò che serve per far funzionare Forticlient e si aggiorna se cambia la versione. Per questo motivo è il metodo di installazione da preferire.
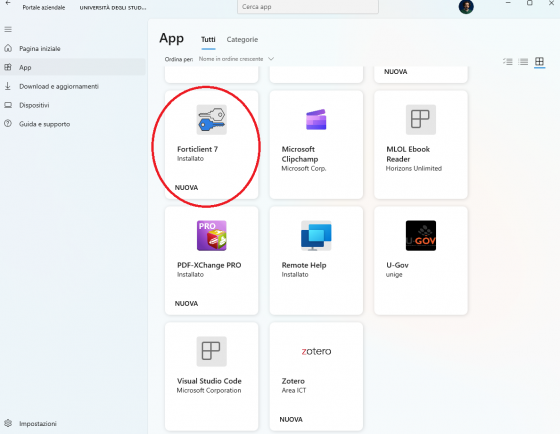
Se si possiede il portale aziendale è sufficiente premere installa dalla Scheda APP.
Il portale è installato in tutte le macchine Windows che si autenticano con Entra ID (indirizzo e mail universitario per accedere al pc) e a tutti i dispositivi che siano almeno registrati su Intune. La registrazione è necessaria per usare le applicazioni che l'Ateneo mette a disposizione e usare alcuni servizi.
Registrazione intune Consigliamo quindi di registrare la propria macchina su Intune, seguendo le istruzioni dettagliate. L'operazione non modifica la configurazione base del computer e non modifica gli utenti già esistenti. Per installarlo e registrarlo bisogna essere amministratori della macchina.
Per connettersi premere Connect dopo l'apertura del programma.
Se si verificano problemi nella connessione spuntare la voce Use external browser as user-agent for saml user authentication. (vedi istruzioni sotto)
Per gli utenti non Windows o che abbiano un'installazione recente di Fortclient sul computer è possibile installare e configurare Forticlient col metodo manuale. In futuro sarà possibile utilizzare il portale aziendale anche da altri sistemi operativi.
Metodo di istallazione manuale e configurazione
Per scaricare il software che permette l'accesso alla VPN occorre andare in questa pagina e selezionare la versione adatta per il sistema operativo in uso.
Importante: quando si raggiunge questa pagina: https://www.fortinet.com/it/support/product-downloads prendere la versione a fondo pagina nella sezione "Forticlient VPN only" come in figura sotto, non altre versioni che sono a pagamento:
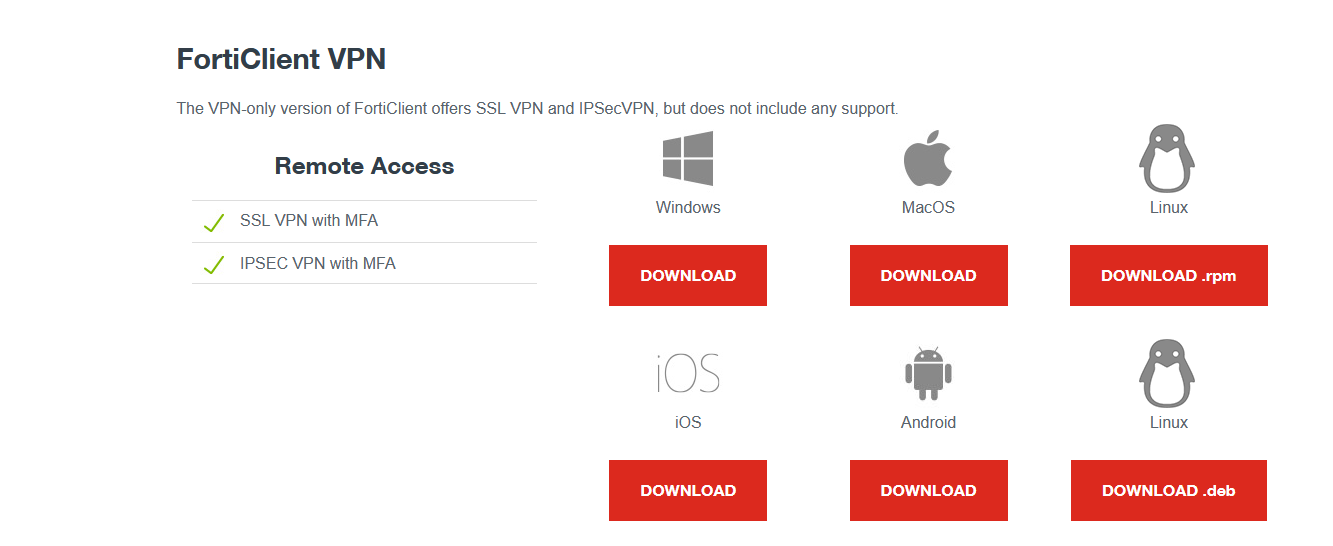
La versione più recente di Forticlient su Windows richiede l'installazione di Microsoft Visual C++ redistributable. Se non presente è necessario installarla preferibilmente prima di installare Forticlient.
Nuova Configurazione o modifica della preesistente
ATTENZIONE la nuova configurazione prevede l'uso delle sole credenziali Microsoft365-UniGe
Prima di iniziare la configurazione, preghiamo di reinstallare Forticlient se le opzioni descritte non sono presenti seguendo i passaggi sopra descritti. Solo se è la prima volta che lo configurate il programma richiede di Accettare le condizioni d'uso e successivamente premere "Configure VPN"(prima immagine). Se la configurazione è già esistente prima di connettere premere le 3 linee e successivamente "Edit the selected connection" (seconda immagine)
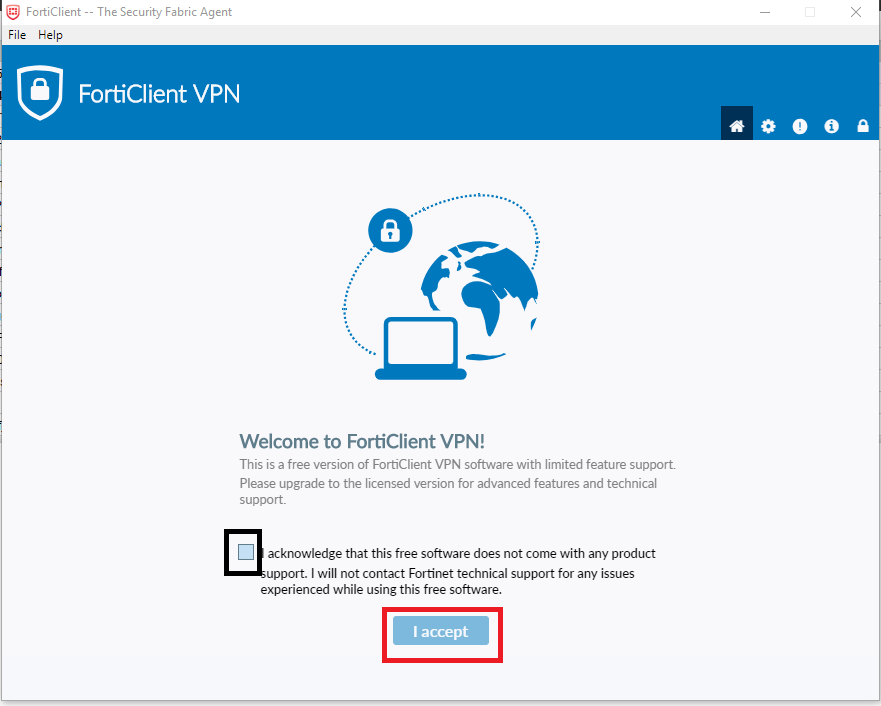
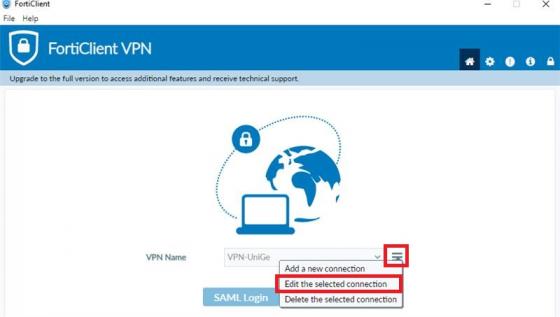
Compilare i campi come da figura:
Connection name: UniGe-VPN
Remote Gateway: webvpn.cedia.unige.it
Spuntare la voce Enable single sign on (SSO) for VPN Tunnel
In Windows è obbligatorio spuntare anche la voce "Use external browser as user-agent for saml user authentication. L'autenticazione avverrà nel browser predefinito del sistema operativo. Se le credenziali sono già salvate potrebbero anche non venire richieste.
Premere Save
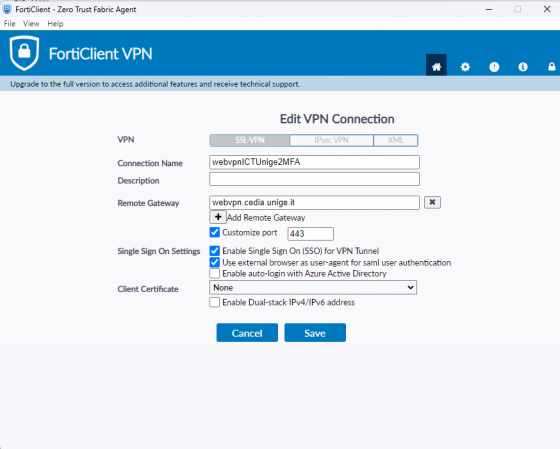
Per connettersi premere Connect dopo l'apertura del programma:
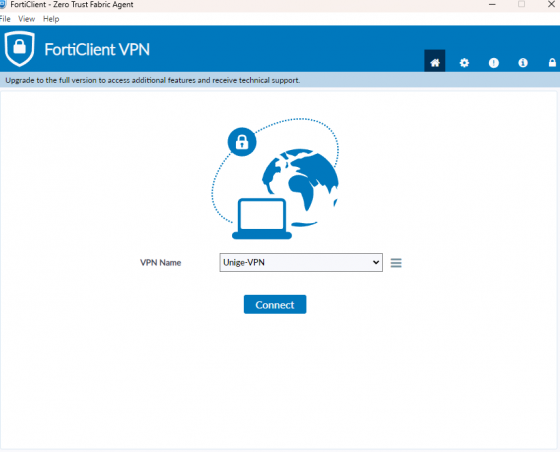
Quando la connessione è stabilita in basso a destra nelle icone si ha una spunta verde con il lucchetto chiuso come in figura

Attenzione se durante la connessione VPN si verificano problemi di connessione e la sessione di desktop remoto viene disconnessa, per risolvere il problema la prima cosa da fare è riconnettere la VPN poi riavviare la connessione desktop remoto.
Prima di contattare l'assistenza in ogni caso consultare questa pagina che descrive problemi e soluzioni self service e il significato dei codici di errore di Forticlient.
Connessione desktop remoto
Connessione desktop remoto da Windows a Pc (pc su dominio cloud Intune)
Se i vostri pc sono stati riconfigurati recentemente e vi entrare usando le credenziali Unige Microsoft 365, per fare desktop remoto sarà necessario che il pc da cui vi connettete sia registrato su Intune almeno come personale e dovete aver dato il permesso di accedere alle risorse aziendali. Se non lo fosse seguite le istruzioni qui.
Da una macchina registrata su Intune aprite Forticlient e connettete la VPN.
Aprire desktop remoto e digitate l'indirizzo ip della macchina che si vuole raggiungere per esteso esempio 10.187.001.001, aprite "altre opzioni" nella finestra e digitare nel nome utente azuread\ seguito dal proprio indirizzo email UPN esempio azuread\pinco.pallino@unige.it
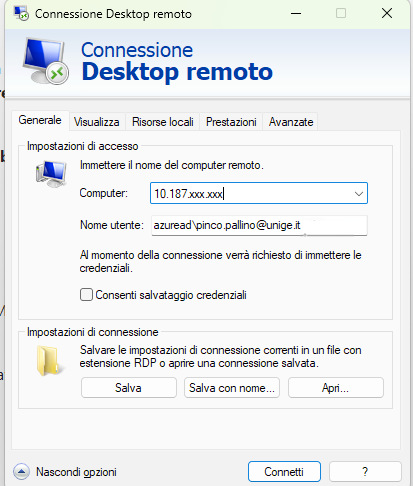
Il pc si connetterà al desktop remoto. Quando richiesto inserire la propria password UniGe Microsoft 365 (non il pin) e il nome utente come sopra indicato. Se viene visualizzato solo entra col pin, premere "altre opzioni" usare il nome utente azuread\indirizzo email e la password UniGe Microsoft365
Connessione desktop remoto da Windows a Pc (pc con dominio tradizionale Balbi, Segreterie)
Una volta fatto l'accesso alla VPN è possibile raggiungere il computer dell'ufficio utilizzando un sistema per la connessione remota. Riportiamo qui di seguito la procedura da seguire nel sistema operativo Windows.
N.B. Una volta terminato il proprio lavoro il computer dell'ufficio a cui si ci è collegati, non si deve spegnere. E' necessario disconnettere l'utente, diversamente non si riuscirà più ad accedervi. In Windows 10 questo comando si trova premendo il pulsante start in basso a sx e poi scorrendo verso l'alto fino alla voce relativa al proprio utente che va premuta scegliendo poi "disconnetti"
Digitare "Connessione desktop remoto" sulla casella di ricerca di Windows e premere invio.
Inserire l'indirizzo IP del computer che si vuole raggiungere nella finestra che compare e premere "connetti".

Inserire il nome utente, seguendo questi criteri.
Il nome utente è nome del dominio (balbi, segreterie )\nome che si usa per l'accesso al computer, per esempio balbi\paolino.paperino tecnico\john.wayne. La password è quella che si usa per accedere al computer quando si accende.
In caso si acceda con account Microsoft365-UniGe, va inserito "AzureAD\[nome utente Microsoft365-UniGe]" e la password di tale account.
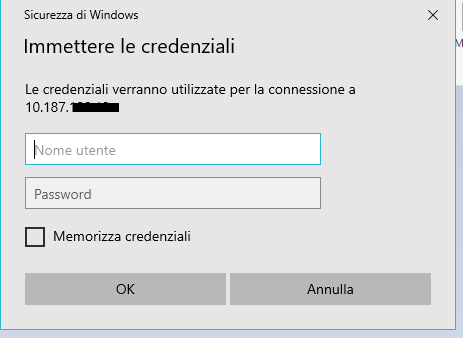
Al passaggio seguente confermare con sì
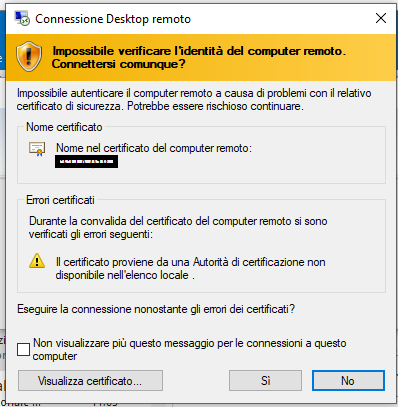
Connessione desktop remoto da Mac a Pc
Per accedere al computer dell'ufficio se si sta usando un Mac e il computer destinatario è Windows è necessario utilizzare Windows App (in precedenza: Microsoft Remote Desktop) disponibile su Apple store Windows App sul Mac App Store
Per accedere a un Pc su ntune da un Mac al momento è necessario contattare assistenza@unige.it per attivare un account locale perché la registrazione dei Mac su Intune non è ancora stata abilitata.
Connessione desktop remoto da MAC a Pc (pc con dominio tradizionale Balbi, Segreterie)
Per configurarlo:
- Premi + e poi scegli "Desktop"
- In Pc name inserisci l'indirizzo ip del computer dell'ufficio
In Username inserire ll nome utento usando i criteri seguenti:
Il nome utente è nome del dominio (balbi, segreterie o tecnico)\nome che si usa per l'accesso al computer per esempio balbi\paolino.paperino tecnico\john.wayne. La password è quella che si usa per accedere al computer quando si accende.
- Si troverà un icona del collegamento desktop, appena configurato, facendoci doppio click sarà visualizzato un messaggio sull'affidabilità del certificato che dovrete confermare con ok, dopodichè sarà visualizzato il proprio pc Windows
Connessione desktop remoto da Mac a Mac
Il Mac ha preinstallato un server per l'accesso remoto che utilizza il protocollo VNC. E' consigliato se dovete accedere ad un altro MAC, in quanto non c'è bisogno di installare altri software. Sarebbe possibile usarlo anche in Windows, ma per farlo bisognerebbe assicurarsi che nel PC che si vuole raggiungere sia presente un software per utilizzare questo protocollo.
Di seguito la procedura di accesso:
- Avviare la VPN con Forticlient
- Aprire il Finder del proprio Mac
- premere CMD insieme a k, o dal Finder in alto, VAI>Connessione al server
- digitare se non è presente vnc://indirizzo ip del Mac remoto esempio vnc://10.123.123.123
- accedere usando
Username è nome del dominio (balbi, segreterie o tecnico)\nome che si usa per l'accesso al computer per esempio balbi\paolino.paperino tecnico\john.wayne. La password è quella che si usa per accedere al MAC quando si accende.