Dal menu strumenti scegliere impostazioni account
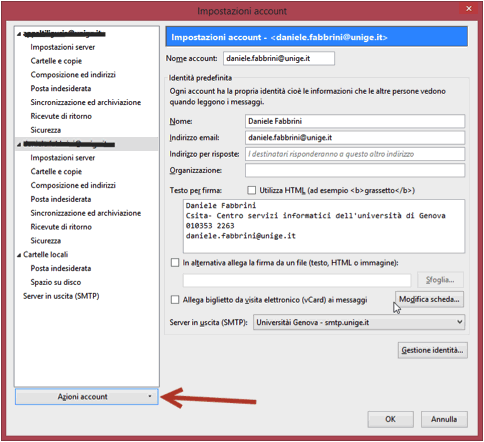
Nella finestra scegliere azioni account e successivamente Aggiungi account di posta…
Nella finestra successiva compilare Nome con il nome e cognome normalmente spaziati (nell’esempio Stefano Lorenzi)
Indirizzo mail è il vostro indirizzo mail senza spazi, scritto in forma completa. Nell’esempio stefano.lorenzi@unige.it . Tra i vostri alias cioè gli indirizzi mail associati alla vostra casella, scrivete l’indirizzo nella forma che desiderate sia vista dai destinatari dei vostri messaggi. Per esempio Stefano Lorenzi può avere gli indirizzi 700000@unige.it, stefano.lorenzi@unige.it, S3333333@studenti.unige.it. Tutti questi indirizzi sono associati alla stessa casella di posta. Scrivete l’indirizzo nella forma in cui preferite lo visualizzino i destinatari dei vostri messaggi.
Password è la vostra password Unigepass
Deselezionate la spunta ricorda password
Fate click su continua

Nel caso l’auto completamento sia supportato dalla versione di Thunderbird installata nel vostro computer visualizzerete la finestra seguente

Scegliete POP3 per la vostra casella utente personale. Questa modalità toglie i messaggi dal server più vecchi di 15 gg. In questo modo il server viene svuotato e vi rimangono solo i messaggi più recenti che possono essere così consultati fuori ufficio. Il numero di gg in cui i messaggi rimangono sul server può essere cambiato da impostazioni account>impostazioni server>lascia i messaggi sul server per x gg (selzionare il numero di gg dal selettore)
Scegliete IMAP per tutte le caselle di servizio utilizzate da più persone. Questa modalità equivale a entrare in webmail tutto quello che farete su Thunderbird sarà fatto contemporaneamente sul server. Non viene conservata una copia dei messaggi in locale. Il vantaggio è che l’intero archivio di messaggi risulta sempre disponibile, ma il server si può riempire più facilmente.
Nel caso non funzioni l’auto completamento scegliete configurazione manuale. Visualizzerete questa finestra.
Per la scelta fra pop3 e imap di fianco al server in entrata fare riferimento a quanto scritto sopra.
In caso di pop3 compilare nel modo seguente Server di posta in entrata: mail.unige.it, porta 995, ssl SSL/TLS, password password normale Server di posta in uscita smtp.unige.it, porta 587, ssl STARTLS, password password normale
In caso di Imap compilare nel modo seguente Server di posta in entrata: mail.unige.it, porta 993, ssl SSL/TLS, password password normale Server di posta in uscita smtp.unige.it, porta 587, ssl STARTLS, password password normale

Il campo Nome utente può essere compilato con l’indirizzo mail completo o il nome utente Unigepass. La prima parte dell’indirizzo mail (nel nostro esempio stefano.lorenzi) che vien proposto di default non è corretto. Nelle caselle di servizio, potete inserire l’indirizzo mail completo o il nome utente della casella, quasi sempre ST seguito da un numero. (es ST0001)
Fate Click su fatto, in basso a destra e successivamente OK
Nelle caselle configurate in imap, possono essere necessari diversi minuti perché tutta la posta sia visibile. Le caselle con le loro cartelle saranno poste nella colonna di sinistra visibile all’apertura del programma
