Aggiornamento sistema gestione registrazioni
Possibilità di amministrazione dei diritti
Togliere il diritto di download delle registrazioni a un gruppo di utenti
Amministrazione dei diritti di gestione dei file
Aggiornamento del sistema di gestione delle registrazioni
Dal 01/01/2021 Microsoft ha rilasciato un nuovo sistema di archiviazione delle registrazioni, basato sulla necessità di semplificare il processo di registrazione e di gestione dei video. Le registrazioni saranno sempre visibili da Teams nella stessa maniera, ma non verranno più archiviate su Stream, bensì su SharePoint e OneDrive. Questa pagina è una guida, utile per capire le differenze e iniziare ad usare il nuovo sistema.
Le registrazioni di riunioni all’interno di un Team verranno automaticamente depositate nelle cartelle dello stesso canale di Teams, dentro la cartella “Recordings”. Saranno accessibili e gestibili attraverso Teams e attraverso SharePoint.
Le registrazioni iniziate al di fuori di un Team verranno invece depositate nelle cartelle di OneDrive dell’utente che ha iniziato la registrazione, sempre all’interno della cartella “Recordings”, e verranno automaticamente condivise con gli altri partecipanti.
Il nuovo sistema avrà maggiori performance e possibilità di controllo, inoltre i guest avranno finalmente accesso alle nuove registrazioni.
Possibilità di amministrazione dei diritti
È possibile gestire nel dettaglio l’accesso ai propri video tramite l’interfaccia di SharePoint. Qualora non vadano bene le impostazioni automatiche, si può procedere come segue per personalizzare le possibilità di accesso per gruppi, o per singole persone.
Autorizzazioni di default
I diritti di registrazione con il nuovo sistema, in partenza dal 01/01/2021, rispecchiano il comportamento a cui siamo abituati con il vecchio sistema basato su Stream. In aggiunta è possibile l’accesso ai nuovi video da parte dei Guest, in maniera simile ai membri. L’accesso ai video sarà del tutto analogo all’accesso ai vari documenti del team.
Attenzione:
I video saranno scaricabili dai partecipanti, oltre che riproducibili. Se questo non fosse il comportamento desiderato, sarà possibile, già da subito, modificare manualmente questo comportamento tramite un’impostazione dei diritti sulla cartella Recordings, come spiegato al prossimo paragrafo.
Modifica personalizzata delle autorizzazioni
La modifica dei diritti di visualizzazione di una registrazione di Teams è possibile ai proprietari tramite l’interfaccia di SharePoint. SharePoint è il contenitore di tutti i documenti del Team, anche dei video.
Dal canale del Team interessato, andare alla sezione “file” del canale del team nel quale abbiamo fatto almeno una registrazione di prova, come mostrato in figura. Selezionare i tre puntini orizzontali a destra di “Download” e cliccare su “Apri in Sharepoint”. Nell’esempio il team si chiama “MIM” e il canale è il "Generale".
N.B. La cartella "Recordings" verrà creata automaticamente dal sistema solo dopo la prima registrazione.

Viene aperta l’interfaccia di gestione di Sharepoint. Da qui, selezionare i tre puntini verticali della cartella “Recordings” e scegliere “Gestisci accesso”.
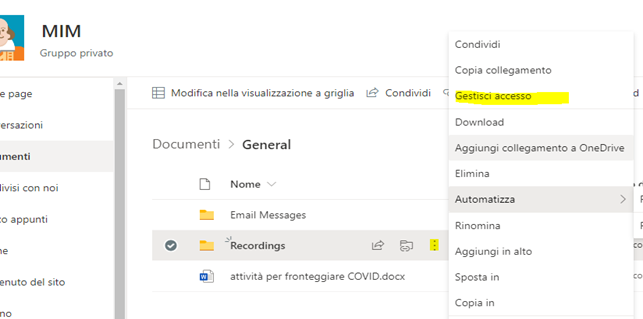
A lato appare il riquadro delle autorizzazioni, da cui selezionare, in basso a destra, “Avanzate”
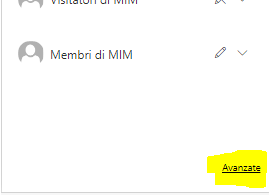
A questo punto, è possibile scegliere di interrompere l’ereditarietà delle autorizzazioni. Questo permette di personalizzare le autorizzazioni all’interno della cartella interessata, nel nostro caso “Recordings”

Le autorizzazioni sono ora personalizzabili a piacimento per i gruppi di persone elencate. Per modificare, ad esempio le autorizzazioni dei membri, selezionare la voce “Membri di MIM” e cliccare su “Modifica autorizzazioni utente”.

Togliere il diritto di download delle registrazioni a un gruppo di utenti
Dalla pagina delle autorizzazioni della cartella “Recordings”, togliere la spunta da “Lettura - Può solo visualizzare pagine e voci di elenco e scaricare documenti.” e selezionare la casella “Visualizzazione con restrizioni - Può visualizzare pagine, voci di elenco e documenti. I documenti possono essere visualizzati nel browser ma non scaricati.”
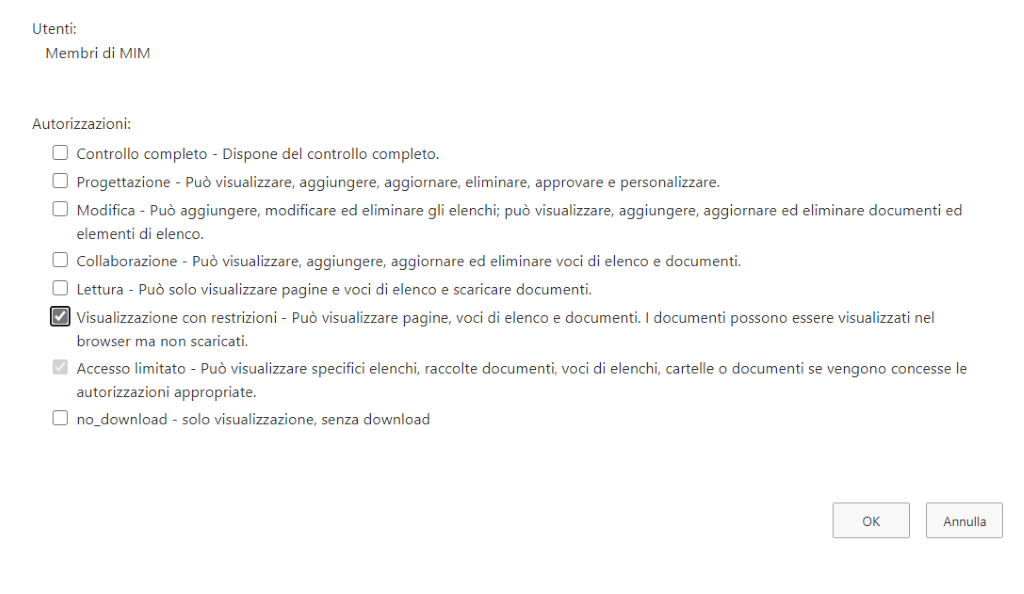
Si può ripetere l’operazione sopra anche per “Visitatori di MIM”, ovvero i “guest” di Teams, per assicurarsi che possano solo vedere le registrazioni senza però scaricarle.
In questo modo da Teams (e da SharePoint) i membri e i guest del team possono solo visualizzare i video ma non scaricarli. Naturalmente i proprietari conservano il controllo completo.
N.B. Si ricorda che l’operazione è necessaria solo una volta nella sezione file di tutti i canali nei quali si vogliono mantenere video protetti. La cartella “Recordings” viene creata automaticamente quando si registra un video per la prima volta.
IMPORTANTE Se quando si toglie il diritto di download agli utenti, questi ultimi non riescono a visualizzare il video significa che tentano di aprirlo dalla scheda "Post". Date l'indicazione di andare nella cxarella "Recordings" all'interno della scheda file e aprire le registrazioni direttamente da lì. Stesso discorso se ricevete delle richieste di "accedere alla risorsa". Non è necessario fornire altri permessi, si risolve così.
Verificare la modifica delle autorizzazioni
Per verificare le impostazioni siano state confermate con successo, è necessario aprire la pagina delle impostazioni avanzate di autorizzazione e selezionare “Verifica autorizzazioni”.
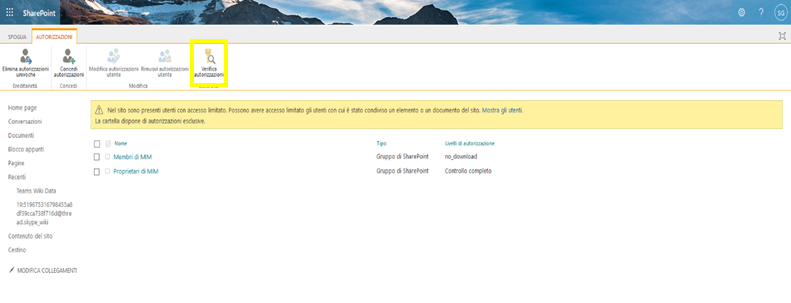
Le autorizzazioni dei gruppi “Membri di MiniMIM” e “Visitatori di MiniMIM” dovranno risultare come “Visualizzazione con restrizioni”.
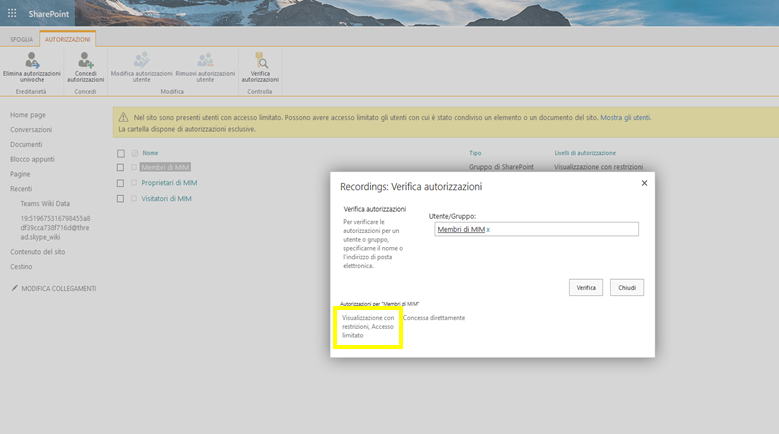
Impedire COMPLETAMENTE l’accesso alle registrazioni a un gruppo di utenti
Per impedire completamente l’accesso alle registrazioni da parte di un gruppo, ad esempio da parte dei Guest, è sufficiente rimuovere il gruppo dagli autorizzati. Selezionare, ad esempio, il gruppo “Visitatori di (nome del team)” e quindi cliccare su “Rimuovi autorizzazioni utente” nelle icone in alto.
![]()
Per concedere nuovamente le autorizzazioni al gruppo dei Guest, si può cliccare su “Concedi Autorizzazioni” e inserire nuovamente il gruppo “Visualizzatori di MIM” come in figura.

Come togliere la possibilità di registrare ai membri della riunione
Per togliere la possibilità ai membri di far partire la registrazione (i guest non possono mai farlo) si consiglia di restringere i relatori facendo diventare semplici partecipanti tutti gli altri, attraverso le impostazioni della riunione.
Dai tre puntini … nella barra, scegliere “opzioni riunione”. Da qui si può scegliere “Chi può essere un relatore?” Si consiglia di mettere “Solo io”, oppure “Persone specifiche”. Selezionando “Solo io”, sarà comunque possibile in seguito aggiungere altre persone puntualmente.
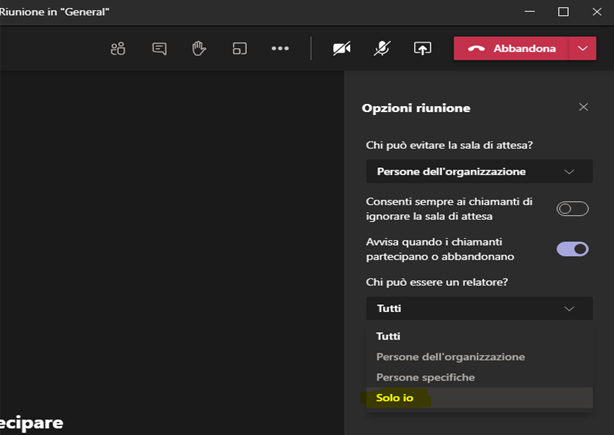
N.B. Si ricorda che è necessario farlo ogni qualvolta si inizia una nuova riunione.
Se ci si dimentica di farlo…
Nel caso in cui un membro non autorizzato a scaricare i filmati (cartella Recordings preparata come nei punti precedenti) provi comunque a far partire la registrazione, si troverà questa schermata:
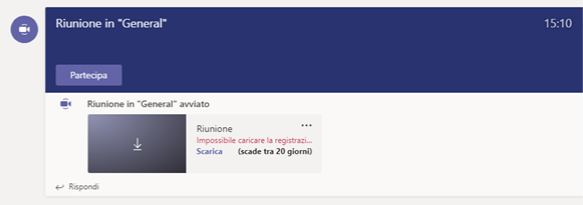
La registrazione partirà comunque ma il filmato sarà scaricabile solo dall’organizzatore della riunione e da nessun altro. I proprietari del team, i membri, i guest, ma anche coloro che hanno fatto partire la registrazione, senza avere diritti nella cartella “recordings”, non potranno nemmeno visualizzare il video. Il file verrà automaticamente cancellato trascorsi 20 giorni.
Ripristinare le impostazioni di default
È possibile ripristinare in modo semplice le impostazioni di default sulla cartella. Dalla gestione delle impostazioni avanzate, selezionare la voce “Elimina autorizzazioni univoche”. Questo permetterà di tornare allo stato precedente al momento delle modifiche “manuali” applicate.

Reperire i dettagli di visualizzazione
Aprire la cartella di SharePoint in cui si trova il video. Navigare nelle impostazioni come indicato in figura.