- Aprire il programma Ms Outlook. Se non viene chiesto in automatico di impostare un nuovo account di posta elettronica all’apertura del programma fare click su file, poi impostazioni account e successivamente impostazioni account.
Attenzione se usi Outlook di Microsoft 365, devi usare la finestra "gestione profili", disponibile in file>impostazioni account>gestione profili>account di posta elettronica.
- Si aprirà la finestra con elencati gli indirizzi di posta elettronica già impostati nel programma:
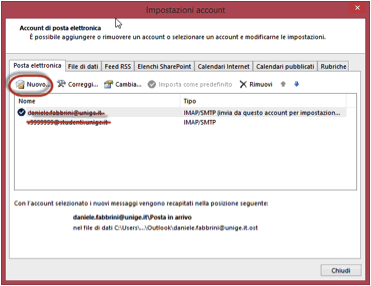
Fare click su nuovo come evidenziato nella figura
Nella Finestra seguente compilare tutti i campi come di seguito
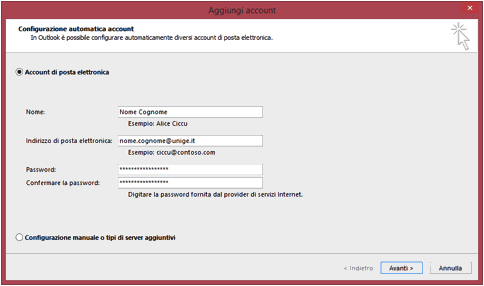
- Nome e Cognome è il vostro nome che diventerà il nome del mittente dei messaggi spediti da voi va quindi scritto il nome normalmente spaziato per esempio Valeria Parodi
- Indirizzo di posta elettronica è il vostro indirizzo sul server di unige e va compilato senza spazi esempio nome.cognome@unige.it oppure 123456@unige.it . Dovete scegliere tra i vostri alias, l’indirizzo che volete che i destinatari dei vostri messaggi visualizzino. Per esempio un utente può avere l’indirizzo pinco.pallino@edu.unige.it oppure 700000@edu.unige.it oppure S700000@edu.unige.it. Tutti questi indirizzi si riferiscono alla stessa casella a seconda di quello che scrivete qui i vostri destinatari riceveranno da quell’indirizzo.
- La password è la password Unigepass e va ripetuta due volte come in figura
Cliccare poi "Configurazione manuale o tipi di servere aggiuntivi" e "POP o IMAP" nella finestra successiva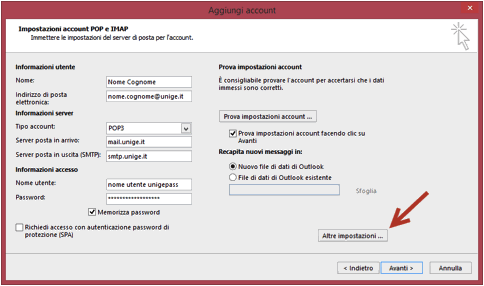
Selezionate POP o IMAP tenendo presente che:
- POP scarica i messaggi dal server spostandoli nella memoria del computer dopo il numero di giorni settato in "altre impostazioni", il server rimane più libero conservando solo i messaggi degli ultimi giorni. Questa configurazione è consigliata per le caselle porsonali
- IMAP è come entrare in webmail quindi il server si può riempire e bisogna tenere ordinata la casella di posta. Per le caselle di servizio è obbligatorio usare IMAP
- Server posta in entrata mail.unige.it
- Server posta in uscita: smtp.unige.it
- Nome utente: è il nome utente Unigepass
- Password: è la password Unigepass
Fare click su altre impostazioni in basso destra
Selezionare la scheda server di posta in uscita, marcare il server richiede autenticazione e utilizza le stesse credenziali della posta in arrivo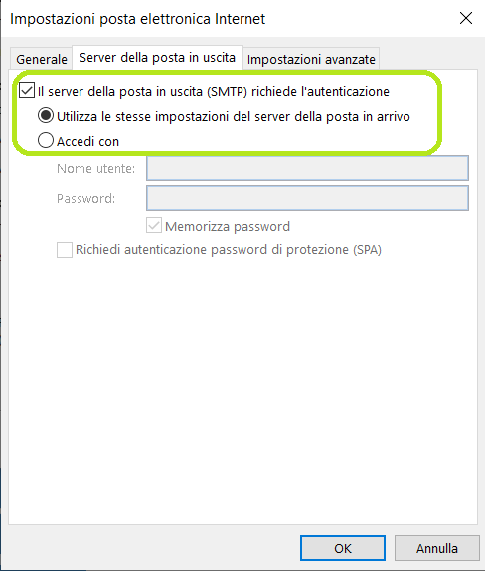
Selezionare la scheda impostazioni avanzate nella finestra successivaSe il server è IMAP i messaggi vengono conservati sempre sul server (è come entrare in webmail) ma ovviamente il server si può riempire. Se il server è impostato in imap queste sono le configurazioni funzionanti:
Configurazione consigliata (ATTENZIONE le schermate possono essere un po' diverse a seconda della versione di Outlook, se non trovate STARTTLS usate TLS con le stesse porte indicate per STARTTLS nella guida)Server posta in entata: tipo di crittografia STARTTLS porta 143, server di posta in uscita tipo di crittografia STARTTLS porta 587
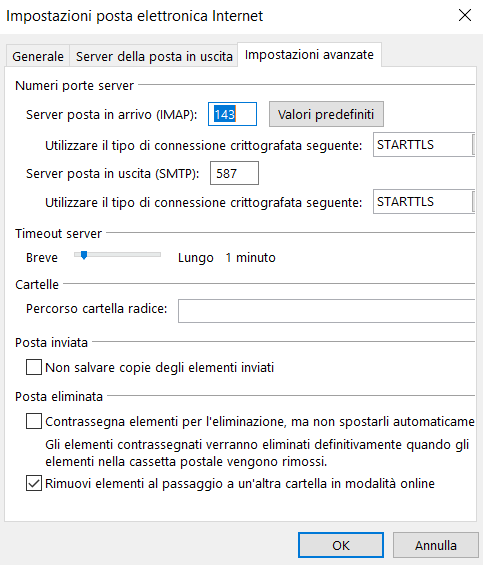
oppure
Server posta in entata: tipo di crittografia SSL/TLS porta 993, server di posta in uscita tipo di crittografia SSL/TLS porta 465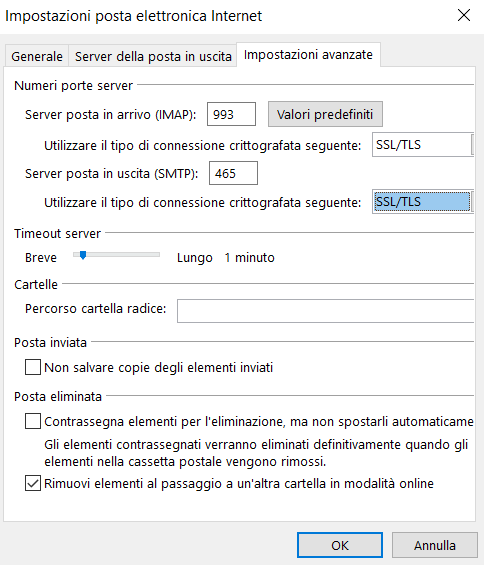 Se il server è impostato in POP3 queste sono le configurazioni funzionanti la schermata è la stessa di sopra:
Se il server è impostato in POP3 queste sono le configurazioni funzionanti la schermata è la stessa di sopra:
Server posta in entata: tipo di crittografia SSL/TLS porta 995, server di posta in uscita tipo di crittografia STARTTLS, porta 587
sotto è possibile impostare il numero di giorni che i messaggi devono esser conservati sul server
Confermare con ok e con avanti alla finestra successiva. Le impostazioni verranno provate e se tutto è andato a buon fine si visualizzeranno due spunte verdi nelle prove di invio e ricezione e la casella sarà aggiunta a quelle disponibili.